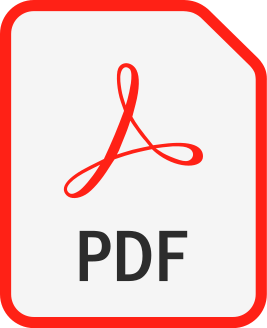|
GoAntiquing! Start the 45-day FREE trial! (800) 385‑7911 |
 |
Barcode Scanner Support
GoAntiquing! can be configured to work with barcode printers with roll labels, regular printers using Avery or other sheet
style labels, and barcode scanners. Most barcode scanners operate as a 'Keyboard (HID)' type device, meaning when they are plugged into
the computer Windows will see it as a keyboard (true!). As barcodes are scanned the data is sent as actual keypresses to the computer.
Some barcode scanners can also be configured as a serial or COM port, this method of connection is MUCH faster and more reliable than the
keyboard interface, but more difficult to configure.
Every barcode scanner is different, but virtually all can be configured to work with GoAntiquing!. Here are some PDF files that contain a sheet you can print and then scan to program one of these scanners.
Currently recommended 2D scanners; can scan 1D barcodes as well as 2D barcodes like QR and PDF417 (drivers licenses).
 We strongly recommend spending more money and getting a 2D capable scanner - as time moves on your needs will almost certainly grow to require using 2D barcodes.
We strongly recommend spending more money and getting a 2D capable scanner - as time moves on your needs will almost certainly grow to require using 2D barcodes.
 We strongly recommend spending more money and getting a 2D capable scanner - as time moves on your needs will almost certainly grow to require using 2D barcodes.
We strongly recommend spending more money and getting a 2D capable scanner - as time moves on your needs will almost certainly grow to require using 2D barcodes.
Zebra Model DS2208 and DS2278. DS2208 is a corded USB scanner, DS2278 is a Wireless scanner with a Bluetooth connection to a USB base station.
Currently recommended 1D scanners; first in list is what is currently bundled at POSGuys.
Previously recommended scanners; currently no longer manufactured.
Honeywell/Metrologic - Various models - USB scanners 1690 Focus (USB Imaging scanner), 3780 Fusion (USB Omni-directional laser scanner), 9590 GS Explorer (USB laser scanner), and others.
Honeywell/Metrologic Model 5145 Eclipse. A true keyboard "wedge" scanner (means it plugs directly into old-style round keyboard port).
If you have one of the scanners described above, great, click the provided PDF link, print the PDF file, and scan the codes in sequence to get setup.
If not, then follow these generalized guidelines to setup your scanner by using the programming manual that either came with your scanner or that you downloaded from the manufacturers website...
If not, then follow these generalized guidelines to setup your scanner by using the programming manual that either came with your scanner or that you downloaded from the manufacturers website...
- Find and scan the special "Reset to default" code.
- Determine if you will be using the "Keyboard" method or direct USB method of communication, then find and scan the appropriate code.
- Find and scan the special code sequence to send the vertical bar symbol aka "pipe" (ASCII value 124 or hex 7c) as a prefix to all barcodes.
- Then send the barcode data.
- Then send the Enter or Return code aka Carriage Return (ASCII value 13 or hex 0c).
- Finally tell scanner you are done programming (usually there is a specific barcode to scan in the manual for both Start and Stop).
- Before scanning press the "pipe" or vertical bar key on keyboard (shifted \ located above Enter key on most keyboards), then scan.
- Make sure the cursor is inside the Item ID column in the sales grid, and then scan.
- Or, go to "Settings / POS hardware / Barcode Scanner" and select scanner type as "Keyboard (HID) with Popup Window" - you then click a "scanner" icon on the programs Cash Register icon tray (next to New Sale button) and the popup will allow you to scan w/o a new to program the scanner.